A. 웹 필터 개요
1. 웹 필터를 사용하는 이유
웹 필터링은 사람들이 방문하는 웹사이트를 제어하거나 추적하는 데 도움이 됩니다. 네트워크 관리자가 웹 필터링을 적용하는 데는 여러 가지 이유가 있습니다.
첫 번째로, 직원들이 업무에 집중하고 생산성을 유지할 수 있도록 소셜 네트워킹 사이트 등 방해가 되는 웹 사이트에 대한 액세스를 제한합니다.
두 번째로, 사용자가 비디오 스트리밍과 같은 비업무 목적으로 귀중한 대역폭을 사용하지 않도록 하여 네트워크 정체를 방지합니다.
세 번째로, 잠재적으로 유해한 웹사이트에 대한 액세스를 제한하여 웹 기반 위협에 대한 노출을 줄입니다. 직원이 부적절하거나 공격적인 자료를 다운로드하려고 시도하는 경우 책임을 제한합니다. 사용자가 부적절한 자료를 보는 것을 방지합니다.
2. FortiGate의 웹 필터 카테고리
웹 필터링의 경우 FortiGate는 FortiGuard 카테고리 필터를 사용하여 웹 액세스를 제어할 수 있습니다. FortiGuard 카테고리는 FortiGuard 웹 필터링 서비스에서 파생됩니다. 이 서비스에는 수십억 개의 웹페이지를 광범위한 등급 카테고리로 분류하는 FortiGuard URL 카테고리 데이터베이스가 포함되어 있습니다. 각 카테고리에는 주요 웹 콘텐츠를 기반으로 할당된 웹사이트 또는 웹페이지가 포함되어 있습니다. 이러한 카테고리는 콘텐츠에 따라 차단되거나 허용될 수 있습니다. 데이터베이스는 기업, 학교, 가정 및 가족 등 세 가지 주요 소비자 그룹에 대한 시청 적합성을 기준으로 웹 콘텐츠를 분류합니다.
웹사이트 카테고리는 자동화된 방법과 사람에 의해 분류된 2가지 방법으로 결정됩니다. FortiGuard 팀에는 평가를 내리기 위해 웹사이트의 다양한 측면을 살펴보는 자동 웹 크롤러가 있습니다. 카테고리를 결정하기 위해 웹사이트를 조사하고 등급 요청을 조사하는 사람들도 있습니다.
카테고리 및 하위 카테고리의 전체 목록을 검토하려면 아래 URL를 클릭하세요.
http://www.fortiguard.com/webfilter/categories
특정 URL에 대한 카테고리를 검색하려면 아래 URL를 클릭하세요.
http://www.fortiguard.com/webfilter
FortiGate는 FortiGuard 카테고리와 함께 작동하여 웹사이트를 필터링하는 방법을 결정합니다. FortiGuard 카테고리 필터링은 웹사이트를 개별적으로 차단하거나 허용하는 대신 웹사이트가 평가된 카테고리를 살펴봅니다. FortiGate는 URL이 아닌 해당 카테고리에 정의된 작업을 기반으로 웹사이트 액세스를 차단하거나 허용합니다.
FortiGate는 FortiGate의 FortiGuard 웹 필터 범주에 대해 구성된 작업을 기반으로 웹사이트에 대한 연결을 허용하거나 차단합니다. 다음 FortiGuard 웹 필터 범주 작업을 사용할 수 있습니다. 네트워크 보안을 강화하기 위해 FortiGuard 카테고리를 기반으로 웹 필터링을 위해 FortiGate를 구성할 수 있습니다.
3. FortiGuard 카테고리를 기반으로 ForitGate 웹 필터 구성


첫 번째로, FortiGate에 유효한 FortiGuard 보안 구독 라이선스가 있는지 확인이 필요합니다. Fortigate의 GUI에 접속하여 Dashboard의 하위 메뉴인 Status를 클릭합니다. Status를 클릭하면 상기와 같이 라이선스를 확인할 수 있습니다.
두 번째로, FortiGuard 서비스가 차단하거나 허용하려는 특정 웹사이트를 어떻게 분류하는지 알아야 합니다. 먼저 아래의 URL로 접근을 합니다.
http://www.fortiguard.com/webfilter


URL를 통해 들어가면 FortiGuard의 Web Filter Lookup 툴 페이지 창이 나타날 것 입니다. 원하는 사이트의 주소를 입력하도록 합니다. 후에 Accept 버튼을 클릭하면 해당 사이트의 카테고리를 확인 할 수 있습니다.

세 번째로, FortiGuard 카테고리 기반 필터를 사용하도록 웹 필터링 프로필을 구성하도록 합니다. Fortigate의 GUI로 돌아갑니다. Security Profiles의 하위 메뉴인 Web Filter를 클릭합니다.

기본 3가지의 웹 필터 프로필을 사용하거나 새로 만들어 사용할 수 있습니다. 여기서 우리는 default를 편집하여 사용할 예정입니다. defualt 웹 필터 프로필을 선택하여 편집 모드로 들어가도록 합니다.
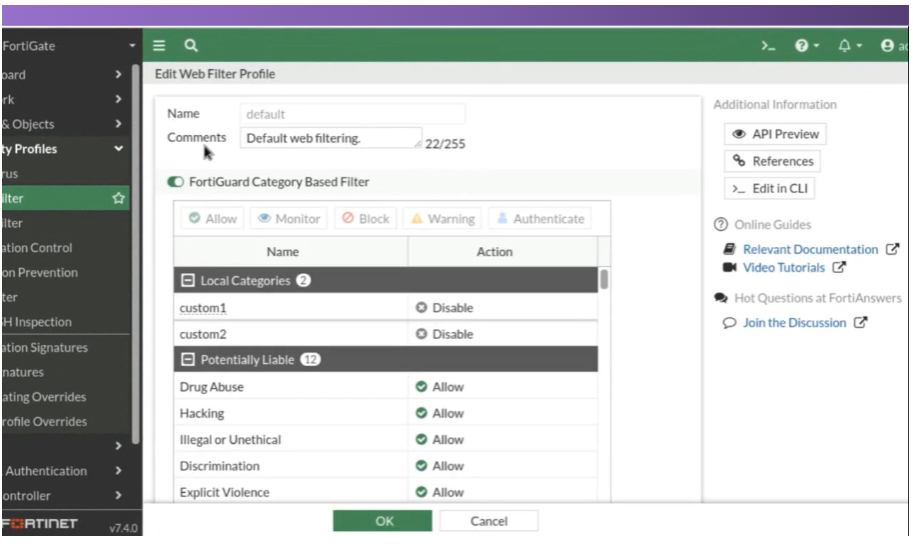

편집 창으로 오게 되면 상기와 같이 목록을 볼 수 있습니다. 여러가지 카테고리 목록을 볼 수 있습니다. 각 카테고리를 마우스 오른쪽 버튼을 클릭하면 위와 같이 여러가지 메뉴를 통해 액션을 바꿀 수 있습니다.
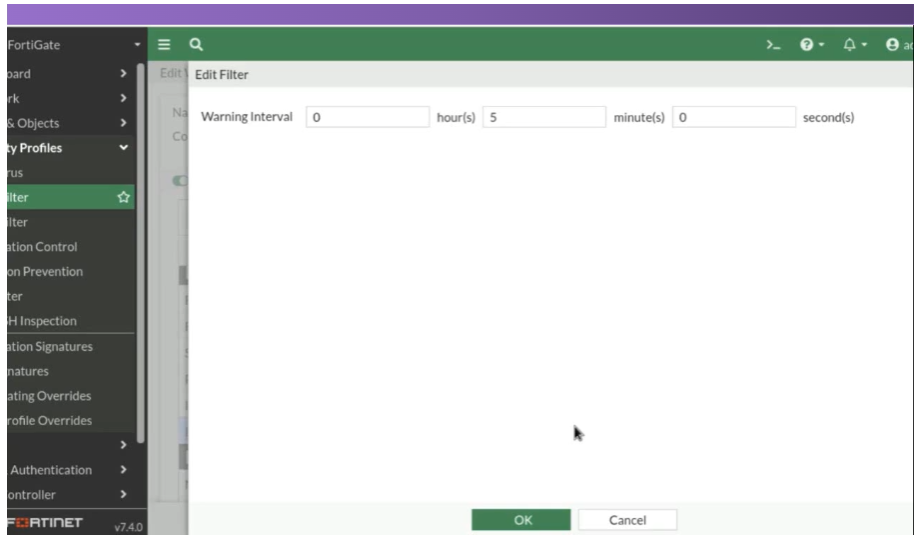
경고 액션을 선택하면 위와 같이 경고 주기의 시간을 설정할 수 있습니다. 기본 값으로는 5분(300초)로 설정 되어 있습니다.
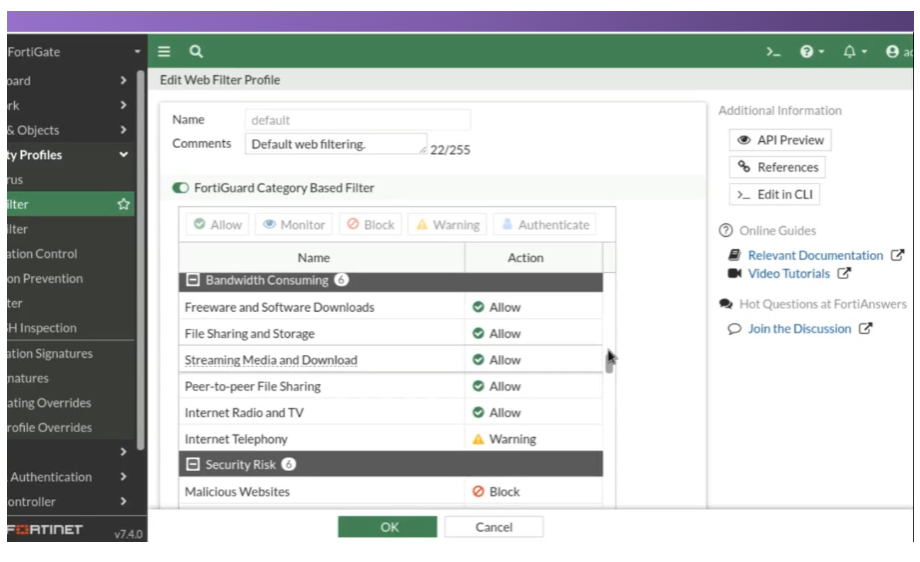
경고로 교체를 하면 상기의 사진과 같이 바뀐 모습을 확인 할 수 있습니다.
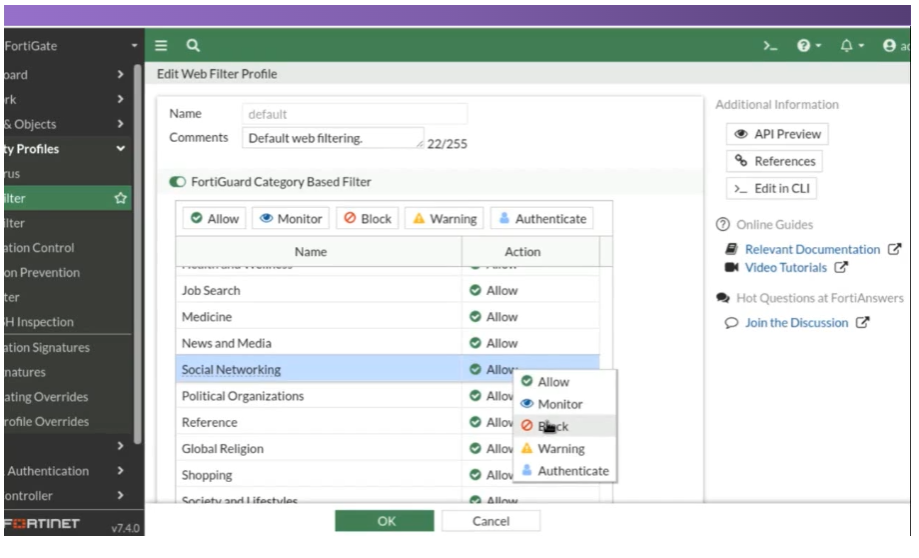
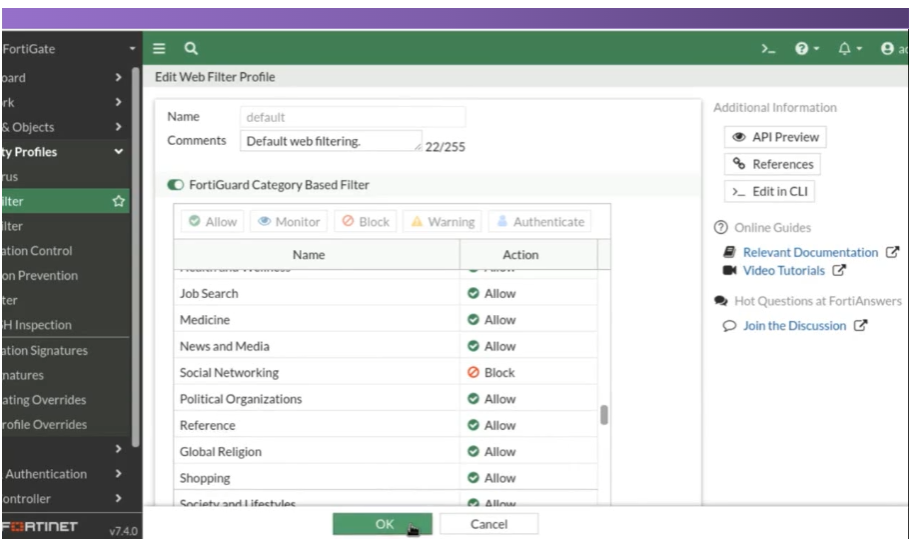
소셜 네트워킹 카테고리는 허용에서 차단으로 바꿔 보도록 하겠습니다. 차단으로 정상적으로 바뀌었으면 OK 버튼을 클릭하여 설정을 마무리 하도록 합니다.
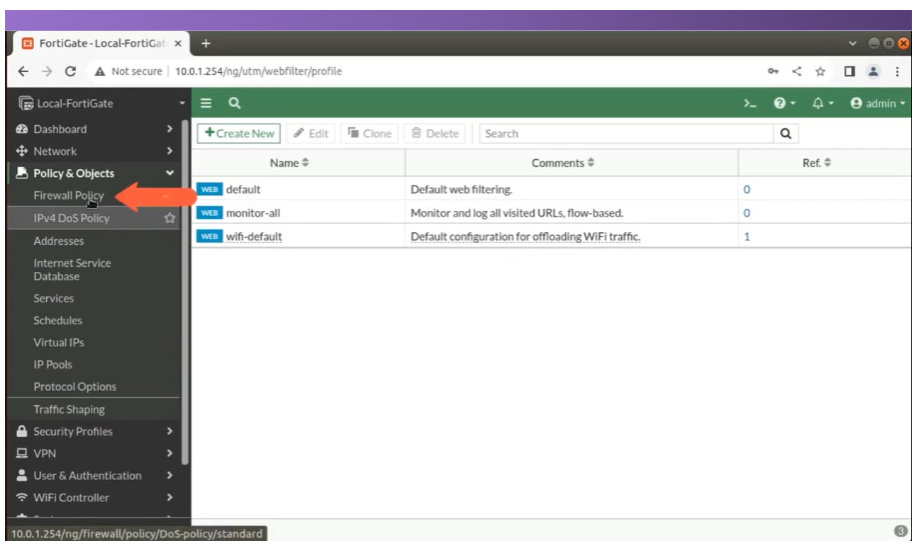
네 번째로, 웹 필터 보안 프로필을 방화벽 정책에 적용하여 웹 트래픽 검사를 시작해야 합니다. Policy & Objects의 하위메뉴인 Firewall Policy를 클릭합니다.

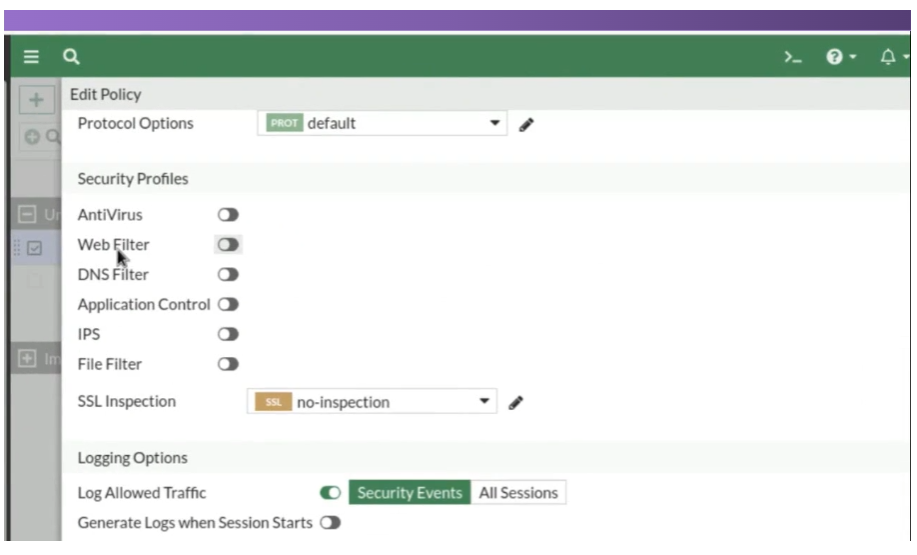
웹 필터를 적용할 정책을 선택하여 편집 창으로 접근합니다. 정책 편집 창에 접근하면 여러가 섹션이 있는데 그 중 Security Profiles란 섹션이 있습니다. 해당 섹션에 Web Filter 옵션을 활성화 하여 웹 필터를 적용하도록 합니다.

옵션 활성화를 하면 위와 같이 여러가지 웹 필터 프로필을 선택할 수 있습니다. 여기선 우리가 편집한 default를 선택하여 적용하도록 하겠습니다.
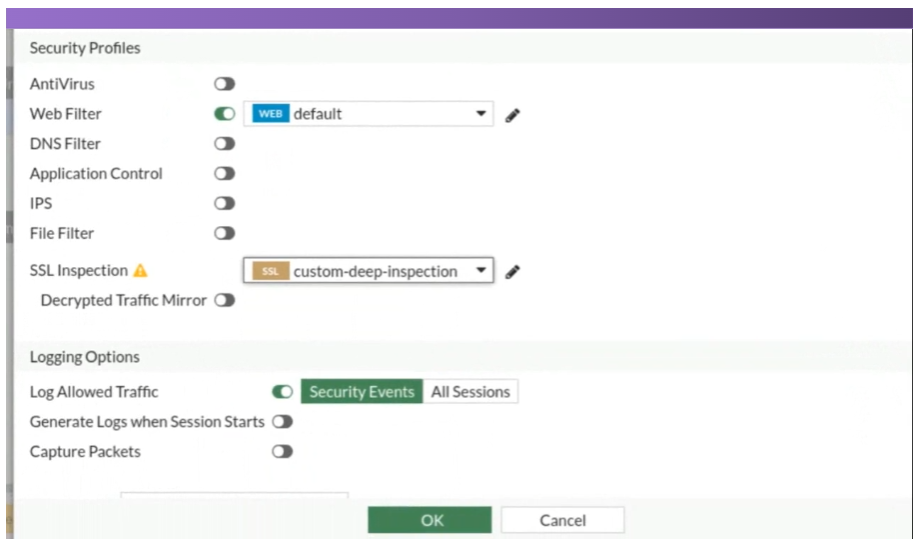
정책의 로그를 보고 싶으면 Log Allowed Traffic 옵션을 활성화 해주어야 합니다. OK 버튼을 눌러 설정을 마무리 합니다.
마지막으로, 지정된 FortiGuard 카테고리 기반 필터에 대해 구성된 웹 필터 보안 프로필을 테스트합니다.
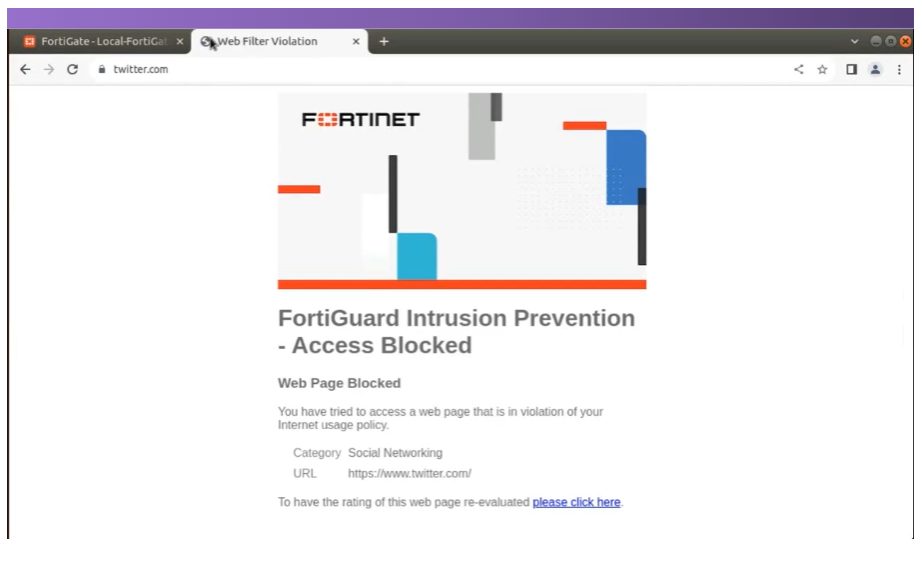
먼저 트위터 페이지를 접근해 보도록 합니다. 트위터는 소셜 네트워킹 카테고리로 차단이 됩니다!
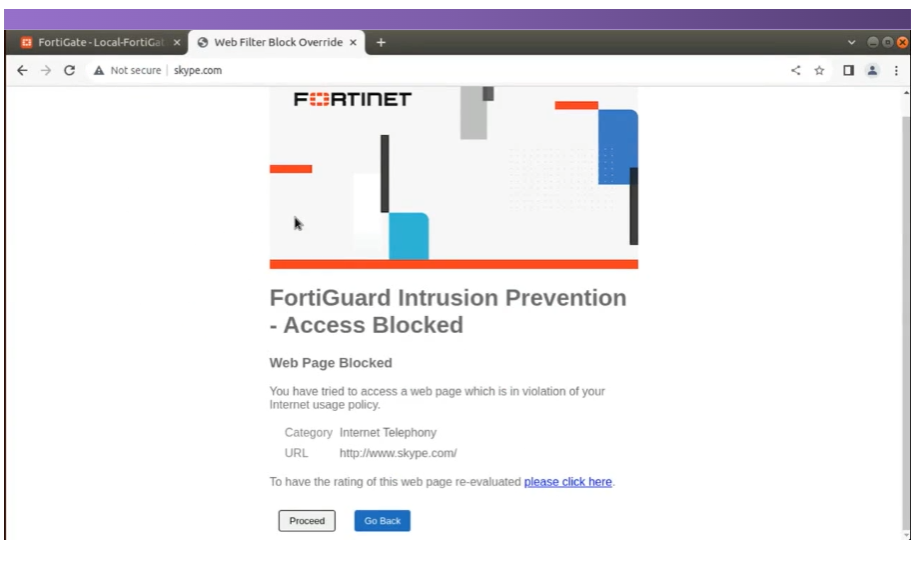
스카이프는 카테고리는 Internet Telephony에 속하므로 경고 창이 나타납니다. 여기서 Procced 버튼을 클릭하면 해당 사이트에 정상적으로 접근이 가능합니다. 하지만 우리가 설정한 주기에 맞춰서 해당 창이 계속 나타날 것입니다.
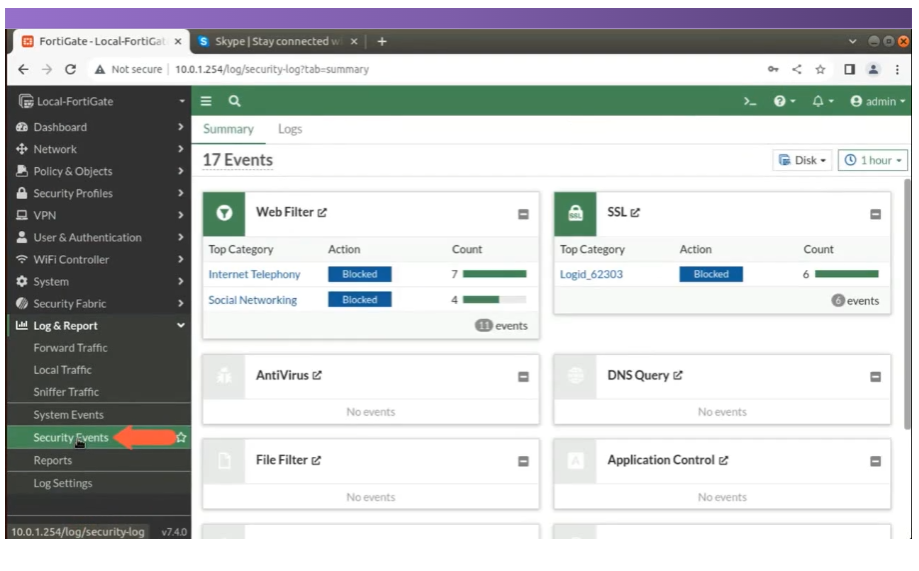

만약, 로그를 보고 싶다면 포티게이트 GUI로 돌아가 Log & Report의 하위 메뉴인 Security Events를 클릭하여 Web Filter를 선택하여 조회를 하면 됩니다.
B. Fotiguard 카테고리 필터에 인증 구성
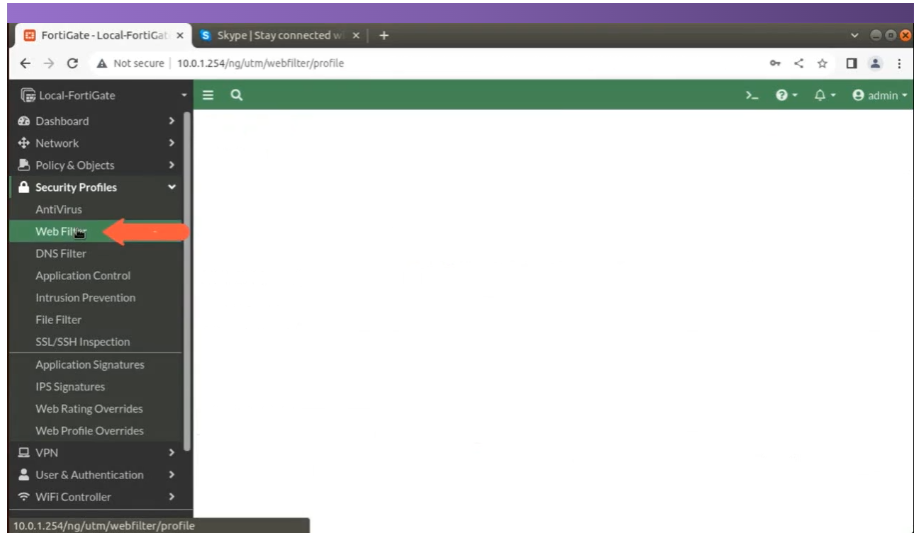
먼저 Fortigate의 GUI로 접근하여 Security Profiles의 하위 메뉴인 Web Filter를 클릭합니다.
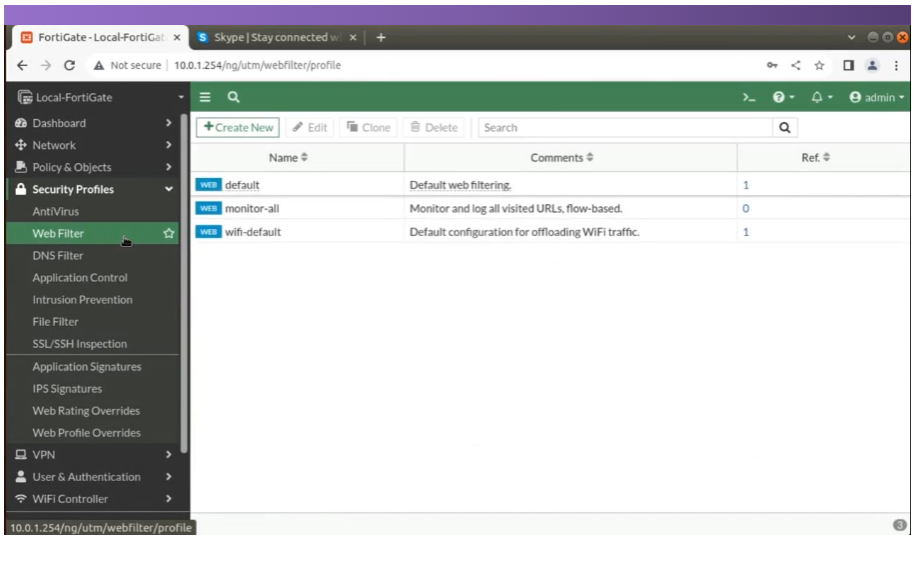
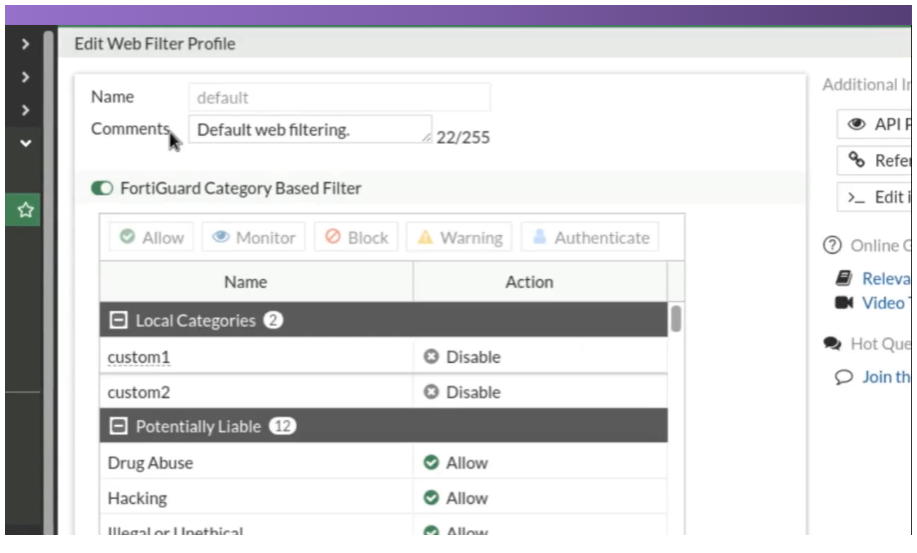
이번에도 default를 편집하도록 하겠습니다. defualt 프로필의 편집 모드로 접근합니다.
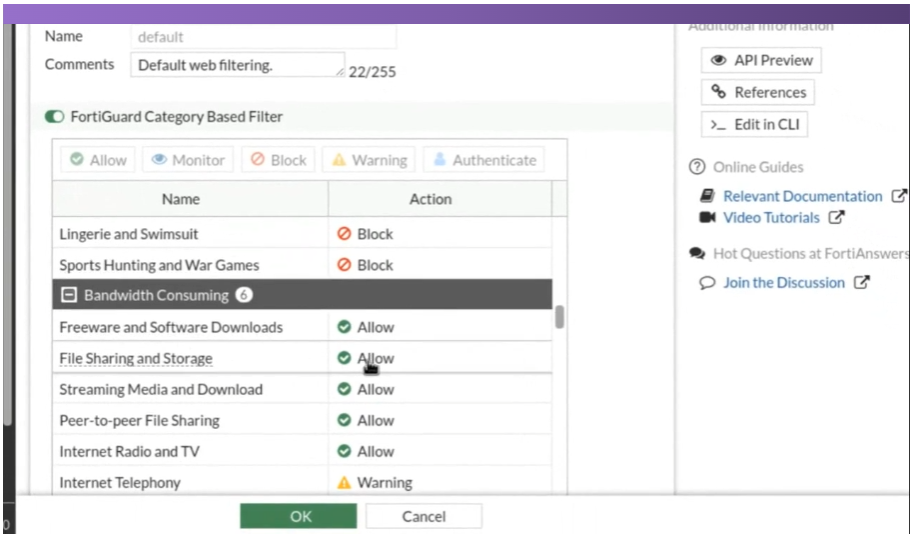
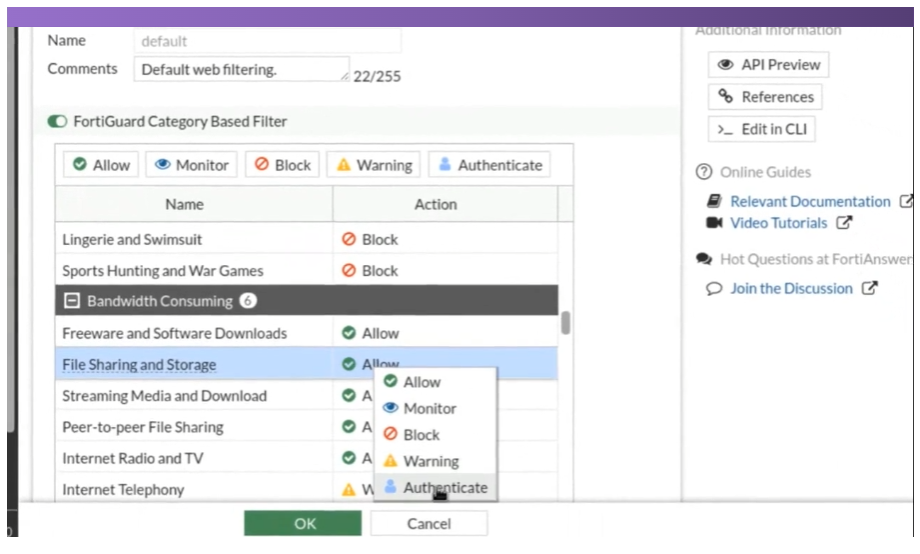
여러가지 카테고리 목록이 있는데 이번 강의에선 Bandwidth Consuming 섹션의 File Sharing and Storage를 선택하여 진행 하겠습니다. 해당 카테고리를 선택 후 오른쪽 마우스 버튼을 클릭하여 Authenticate 옵션을 선택합니다.
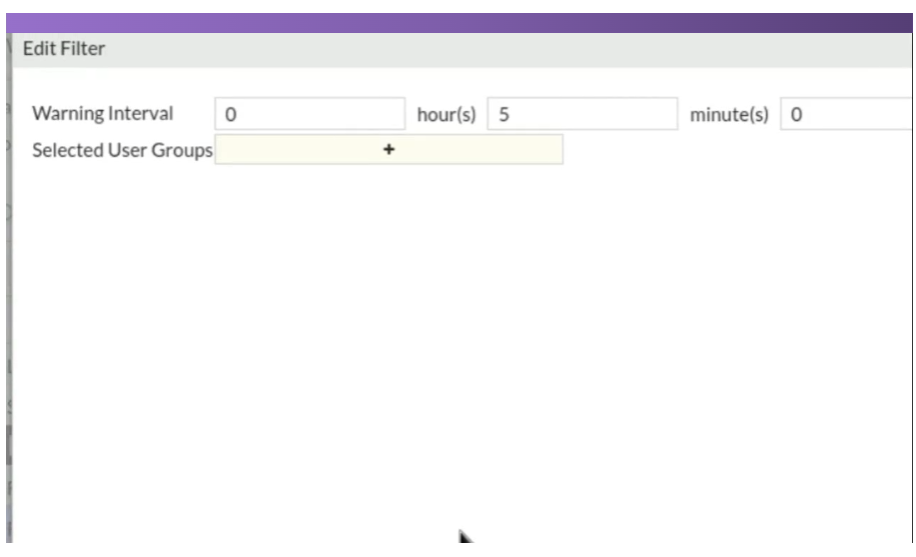
선택을 하게 되면 상기의 사진과 같이 옵션을 선택할 수 있는 창이 나타납니다. 경고 창과 마찬가지로 주기는 5분이 기본 값이네요. 경고의 편집 모드와 차이점은 해당 옵션은 유저 그룹을 추가할 수 있는 곳이 또 있네요. 여기에 당 카테고리를 허용할 유저 그룹을 선택하여 추가합니다.
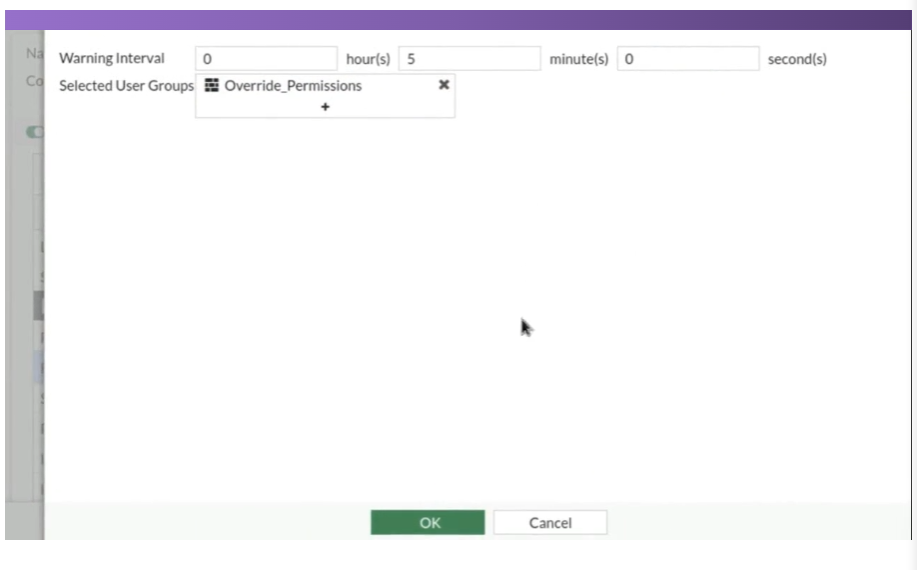

추가가 되었으면 OK 버튼을 눌러 카테고리 편집과 웹 필터 편집을 마무리 합니다. 테스트를 위해 유저를 새로 생성해 보도록 하겠습니다.
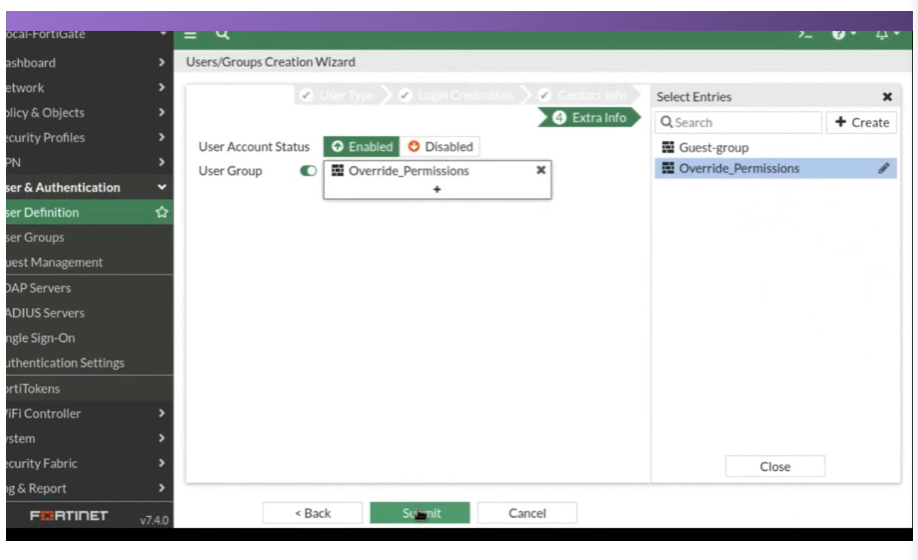

우리는 지금 웹 필터 테스트를 진행하여야 하니 테스트할 계정을 우리가 방금 웹필터에 추가한 유저 그룹에 추가를 하여야 합니다. student가 강의에서 테스트를 위해 새로 생성한 계정입니다. 유저 그룹이 알맞게 적용된걸 확인 할 수 있습니다. 그럼 테스트를 위해 File Sharing and Storage 카테고리에 속해 있는 사이트를 방문 하도록 하겠습니다. 강의에선 Onedrive에 접속을 합니다.
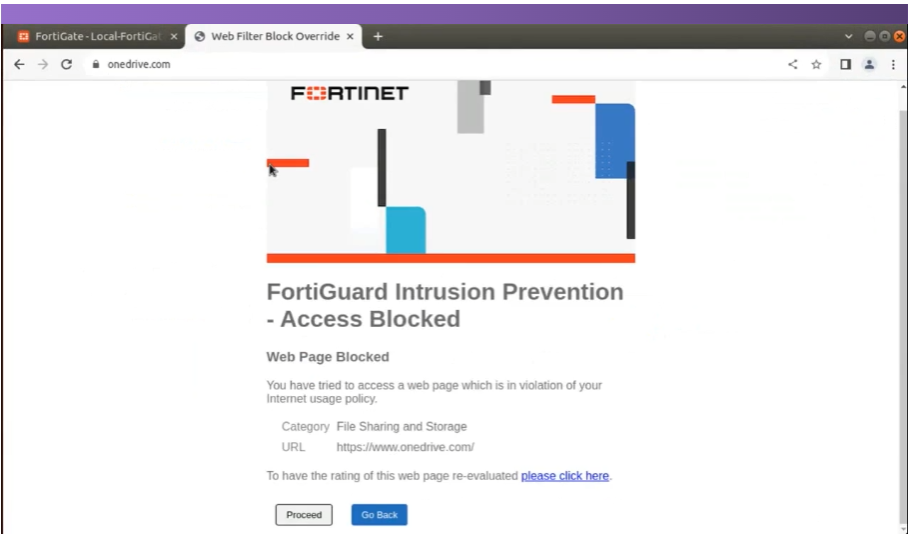

상기와 같이 경고 옵션과 비슷한 창을 볼 수 있습니다. 하지만 Proceed 버튼을 클릭하면 유저네임과 패스워드를 입력해야 합니다.
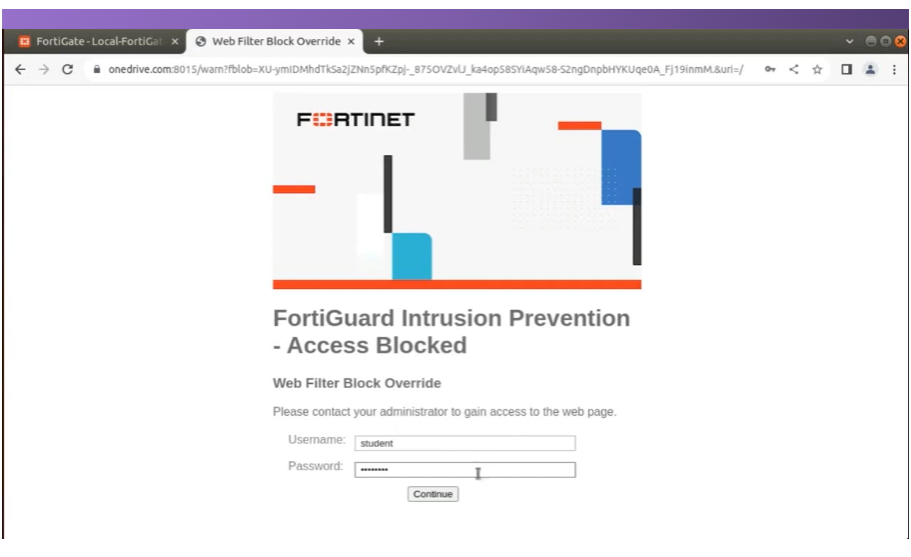
우리가 테스트할 목적으로 생성한 계정이 student이니 해당 계정을 유저네임에 입력하고 비밀번호를 입력합니다. Continue 버튼을 클릭하여 해당 사이트에 정상적으로 접근이 되는지 확인합니다.
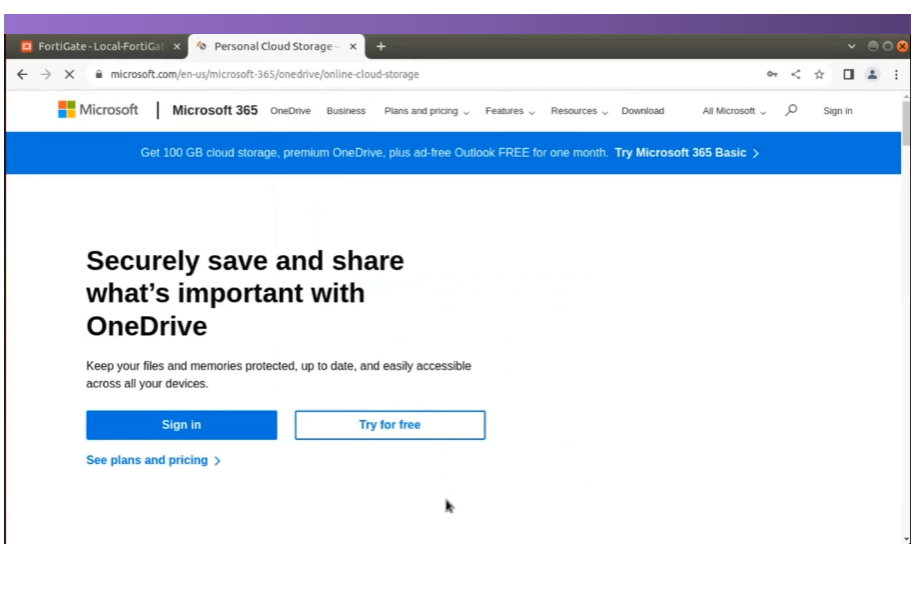
정상적으로 접근이 되는걸 확인 할 수 있습니다. 끝으로, 해당 옵션도 웹 필터 로그를 확인 할 수 있습니다.
[FCA] FortiGate 7.4 Operator Exam - Question & Answer
[FCA] FortiGate 7.4 Operator Exam - Question & Answer
Q. In addition to central processing unit (CPU) and memory usage, what are two other key performance parameters you should monitor on FortiGate? (Choose two.) Select one or more: - Number of days for licenses to expire -
infoofit.tistory.com
[FCA] FortiGate 7.4 Operator Lesson 08: Configuring the FortiGate Intrusion Prevention System (IPS) - 침입 방지 시스템
A. IPS 개요침입 방지 시스템(IPS)은 사이버 공격을 예방하고 다양한 위협으로부터 네트워크를 보호하는 데 매우 중요한 역할을 합니다. IPS는 트래픽을 분석하고 잠재적인 위협을 식별 및 차단함
infoofit.tistory.com